
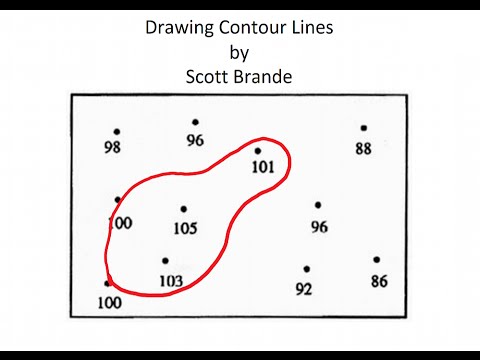
As you can see, the blue line represents Store A, the Orange line represents Store B and the grey line represents Store C.Ĥ. You can resize the chart by clicking and dragging from the 4 corners of the chart. You will then see the Line Chart on the sheet. Go to the Insert Tab and Click on the Line Chart drop-down button in the Charts group and select the first option from the drop-down menu.ģ. See the example below, Range A2:D14 has been selected.Ģ. Here are the steps to follow in creating a Line Chart:ġ. Highlight the data set you want to see in a Line Chart. It is typically used to show the behavior of a metric / data set over time (week, months year…). Line graphs are generally used to show trends of a series of data points.
:max_bytes(150000):strip_icc()/LineChartPrimary-5c7c318b46e0fb00018bd81f.jpg)
In this tutorial, we will be discussing how to create a basic line graph on Microsoft Excel 2016.


 0 kommentar(er)
0 kommentar(er)
